Ce site utilise des cookies pour améliorer uniquement votre expérience utilisateur.
Vous pouvez lire à tout moment comment nous utilisons les cookies sur le site.
Bonjour à tous 😉
Aujourd'hui, l'équipe du site a décidé de rédiger pour vous ce topic concernant l'utilisation des balises de l'éditeur de texte mises à disposition lorsque vous voulez rédiger votre topic 😉
Cela sera pratique pour vous et vous permettra d'éviter les blocages de topics, car, oui, l'utilisation des balises est indispensables, comme décrit dans les règles du forum 😉
On ne vous demande pas d'utiliser toutes les balises ! On vous demande simplement de les utiliser au bon moment 😉
Présentation :
Voici donc la zone de texte pour saisir votre texte avec les différentes balises et les différentes catégories d'émojis :
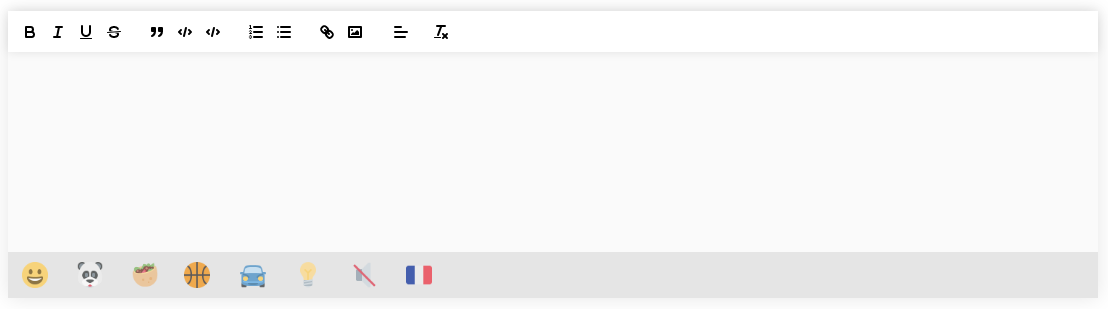
Les balises :
La 1ère balise que vous pouvez apercevoir est la balise [GRAS] représenter par un "B" en gras
Elle permet de mettre en gras votre texte comme sur l'image ci-dessous :
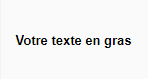
Pour l'utiliser, il suffit de rédiger votre phrase ou votre texte, de le sélectionner et ensuite de cliquer sur cette balise
Recliquer à nouveau sur cette balise pour remettre votre texte à la normale
La 2ème balise est la balise [ITALIQUE] représenter par un "I" en italique
Elle permet de mettre en italique votre texte comme sur l'image ci-dessous :
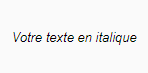
Pour l'utiliser, il suffit de rédiger votre phrase ou votre texte, de le sélectionner et ensuite de cliquer sur cette balise
Recliquer à nouveau sur cette balise pour remettre votre texte à la normale
La 3ème balise est la balise [SOULIGN] représenter par un "U" souligné
Elle permet de souligner votre texte comme sur l'image ci-dessous :
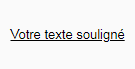
Pour l'utiliser, il suffit de rédiger votre phrase ou votre texte, de le sélectionner et ensuite de cliquer sur cette balise
Recliquer à nouveau sur cette balise pour remettre votre texte à la normale
La 4ème balise est la balise [BARRE] représenter par un "S" barré
Elle permet de barrer votre texte comme sur l'image ci-dessous :
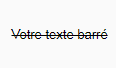
Pour l'utiliser, il suffit de rédiger votre phrase ou votre texte, de le sélectionner et ensuite de cliquer sur cette balise
Recliquer à nouveau sur cette balise pour remettre votre texte à la normale
La 5ème balise est la balise [CITATION] représenter par des quotes
Elle permet de citer tout simplement du texte comme sur l'image ci-dessous :

Pour l'utiliser, il suffit de copier la phrase ou le texte à citer, de le sélectionner et ensuite de cliquer sur cette balise
Recliquer à nouveau sur cette balise pour remettre le texte à la normale
Pour sortir du mode d'édition de citation, appuyez 2 fois sur la touche "Entrée" de votre clavier
La 6ème balise est la balise [CODE], représenter par le symbole inférieur et supérieur ainsi que "slash" entre les deux, elle est la plus utilisé sur les forums de programmation et de développement web
Elle permet de mettre en forme du code, en appliquant une coloration syntaxique comme sur l'image ci-dessous :
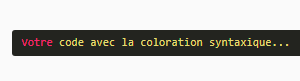
Pour l'utiliser, il suffit de cliquer sur cette balise et de coller votre code à l'intérieur de celle-ci
Pour quitter l'édition de la mise en forme, à la fin de votre code, appuyer sur la touche "Entrée" de votre clavier et recliquer à nouveau sur cette balise
Laisser un espace entre la mise en forme de votre code et de votre texte pour plus de lisibilité
La 7ème balise est la balise [ERROR], représenter par le symbole inférieur et supérieur ainsi que "slash" entre les deux (à ne pas confondre avec la balise [CODE])
Elle permet de mettre en forme les messages d'erreur que vous rencontrez lorsque vous êtes en développement comme sur l'image ci-dessous :

Pour l'utiliser, il suffit de rédiger votre phrase ou votre texte, de le sélectionner et ensuite de cliquer sur cette balise
Recliquer à nouveau sur cette balise pour remettre votre texte à la normale
La 8ème balise est la balise [PUCE], représenter par 3 traits horizontaux avec des chiffres
Elle permet de citer par exemple des étapes que vous auriez réaliser lors de votre problème comme sur l'image ci-dessous :

Pour l'utiliser, il suffit de rédiger votre phrase ou votre texte, de le sélectionner et ensuite de cliquer sur cette balise
Recliquer à nouveau sur cette balise pour remettre votre texte à la normale
Pour sortir du mode de l'édition, il suffit de réappuyer sur la touche "Entrée" ou d'appuyer sur la touche "Retour arrière"
La 9ème balise est aussi la balise [PUCE] mais cette-fois ci elle est représenter par 3 traits horizontaux mais avec des points
Elle reprend le même rôle que la précédente comme sur l'image ci-dessous :

Pour l'utiliser, il suffit de rédiger votre phrase ou votre texte, de le sélectionner et ensuite de cliquer sur cette balise
Recliquer à nouveau sur cette balise pour remettre votre texte à la normale
Pour sortir du mode de l'édition, il suffit de réappuyer sur la touche "Entrée" ou d'appuyer sur la touche "Retour arrière"
La 10ème balise est la balise [LIEN], représenter par une chaîne
Elle permet de transformer votre texte en un lien cliquable (cela permet d'éviter de mettre des longs liens avec pleins de caractères spéciaux) comme sur l'image ci-dessous :
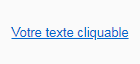
Pour l'utiliser, il suffit de rédiger votre phrase ou votre texte, de le sélectionner et ensuite de cliquer sur cette balise
Ensuite vous serez amener à insérer le lien cible et de cliquer sur "Save"
Une fois cela fait, votre texte est souligné et est devenu bleu, ce qui signifie que votre texte est devenu cliquable
Pour supprimer le lien, il suffit de cliquer sur votre texte cliquable (en mode édition) et de cliquer sur "Remove"
"Edit" permet d'éditer le lien
La 11ème balise est la balise [IMG], représenter par un portrait d'un paysage
Elle permet d'insérer une image dans votre commentaire tout en affichant celle-ci comme sur l'image ci-dessous :
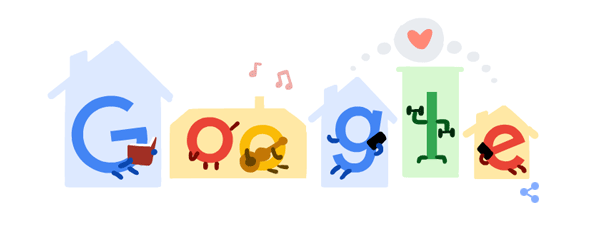
Pour l'utiliser, il faut d'abord héberger votre image sur GooPics, ensuite copier le lien direct qui vient d'être générer
Cliquer sur la balise et insérer le lien dans la zone de saisi puis valider
En quelques minutes (selon votre connexion et le poids de l'image) elle apparait en mode édition
En mode édition, vous pouvez la redimensionner comme bon vous semble en effectuant un clic sur celle-ci
Pour supprimer l'image, il suffit de cliquer sur celle-ci et d'appuyer sur la touche "Suppr" de votre clavier
La 12ème balise est la balise [ALIGN], représenter par des traits horizontaux
Elle permet d'aligner votre texte à gauche, au centre, à droite ou le justifié comme sur l'image ci-dessous :

Pour remettre la disposition de votre texte à la normale, il suffit de le positionner sur la gauche
La 13ème balise est la balise [ANNUL], représenter par un "T" en italique, souligné avec une croix
Elle permet d'annuler toutes mises en forme de chaque balises
Enfin, vous pouvez ajouter des emojis en cliquant sur les différentes catégories d'émojis pour personnaliser encore plus votre message mais cela n'est pas obligatoire 😉
En espérant que ce tutoriel vous ai aidé, vous n'aurez plus de problèmes de blocages de topics si vous arrivez à maîtrisez les différentes balises 😀
Ce tutoriel peut toutefois être mis à jour si jamais de nouvelles balises sont ajoutées, passez donc de temps en temps pour voir les modifications effectuées 😉
Bonne continuation sur Sitedudev ! 😉
Dernière mise à jour : 12/07/2020